Actions to take after running or submitting a payment transaction.
There are a number of actions you can take post-transaction. Some of these can only be done as long as the batch has not yet settled or closed. Learn more about batches here
Voiding/Refunding a transaction:
You can only void a transaction as long as the batch has not closed. Once the batch has closed, you can only refund the transaction.- To void or refund a transaction, navigate to the Reports tab on the left panel.
- Locate the transaction you wish to void/refund.
- Click on the eyeball icon next to the transaction details.
- Choose the red VOID icon to void the transaction.

For a transaction that has already settled, click on the yellow REFUND icon.

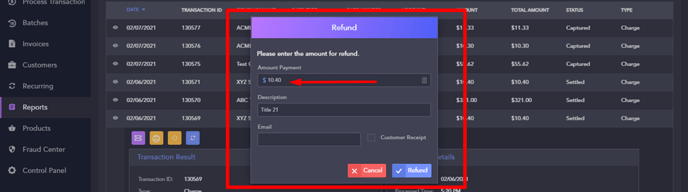
Queuing a transaction (set the payment aside to charge at a later date):
As long as a transaction has not settled, you can queue the charge. This is useful if you ran a transaction but are not yet ready to ship the product or provide the service and do not want the money removed from the customers account until a later date.
- Queuing a transaction will change its status to an authorized only transaction.
- To queue a transaction, navigate to the Batches tab on the left panel.
- Locate the transaction you wish to queue.
- Click the red QUEUE icon

- Once queued, a transaction will sit in the Queued tab until you either void or capture the charge.
- Capturing a transaction will return the transaction to the batch to be charged and it will settle when the batch closes. If you do neither, it will expire after a pre-determined number of days

TIP
You can set the number of days a queued transaction will exist before expiring in your Control Panel> General> Batch Settings.

Recharging a transaction:
- To recharge a transaction, navigate to the Reports tab on the left panel.
- Locate the transaction you wish to recharge.
- Click on the eyeball icon next to the transaction details.
- Choose the blue RECHARGE icon to recharge the transaction.

