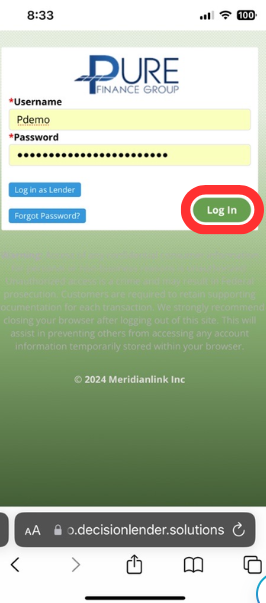Create quick access home screen shortcut for loan application and lending portal from your Ipad or Iphone.
Add your portal login and application link as quick-access apps on your smart device (tablet/phone).
.png?width=271&height=344&name=add%20application%20app%20(4).png)
Add The Lending Portal To Your Home Screen
-
- Go to the login page: https://decisionlender.solutions/tci/auth/general/login
- Select "Add to Home Screen" > Name the button for your home screen and then "Add". The saved sites will now appear on your home screen for instant access.
.png?width=160&height=320&name=add%20to%20homescreen%20(5).png)
.png?width=160&height=320&name=add%20to%20homescreen%20(1).png)
.png?width=160&height=320&name=add%20to%20homescreen%20(2).png)
.png?width=160&height=321&name=add%20to%20homescreen%20(3).png)
Add the Loan Application to Your Home Screen
-
- Log into your portal from your smart device: https://decisionlender.solutions/tci/auth/general/login
- Open the "New Application" from your phone or tablet
- Use the share icon and select "Add to Home Screen"> Name the button for your home screen and then "Add". The saved sites will now appear on your home screen for instant access.
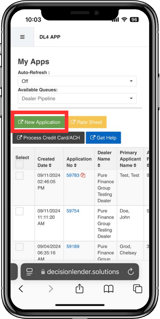
.png?width=160&height=320&name=add%20application%20app%20(1).png)
.png?width=160&height=320&name=add%20to%20homescreen%20(1).png)
.png?width=160&height=321&name=add%20application%20app%20(2).png)
Save Your Password to Autofill when Logging In:
1. Go to the login page and select the Passwords icon when you go to type in the box:
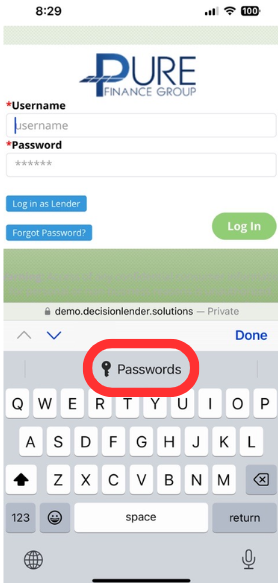
2. Select Create New Password
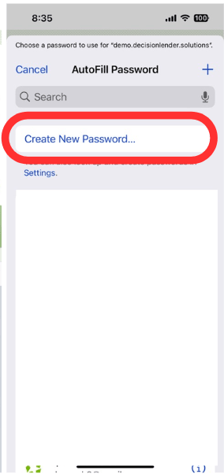
3. Enter your login information to be saved, and make a note of your dealer id. Hit done.
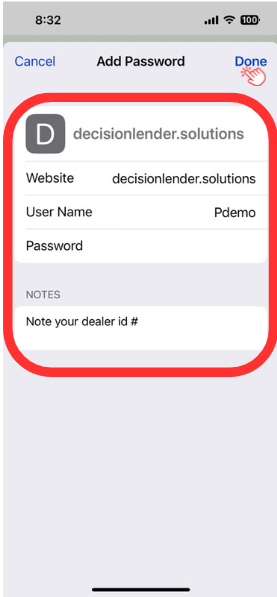
4. Now when you go to login your password will pop up by your keyboard to autofill.
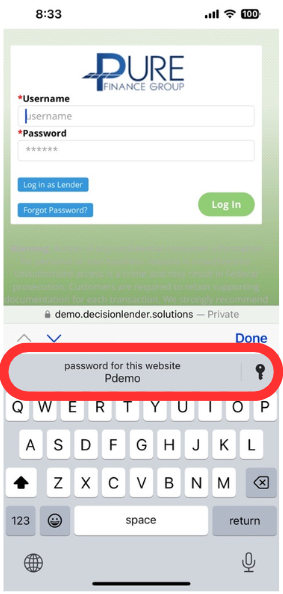
5. Click it. The username and login fill in and you login.